FREE Rigged model with run cycle for beginner animators to improve their skills.Model is rigged and textured, though skinning needs some work ( specially fingers).All the required files are packed into rar format for easy download.-rig is simple and organized, ready to animated right away.Everything was done under a day, few year back.To test out different kind of rigs and experimenting how they work when animated.Quality ain't good but for practice purpose i think it should work, so feel free to test it out and improve your skills:).
RiggingTime to learn how to take your model and make it move! This tutorial will be geared towards learning how to rig a character like the one that I give away on my site (Family of Rigs) in the Downloads section - mainly a character that is simply a stand-in for bones, focused more on animation than aesthetics. However, the concepts herein can be applied to actual Bones used for skinning a character so that your mesh can move. These concepts, however, cannot be applied to Biped - it is already rigged.
First thing you will need to do is download the working file from. Here we have a simple version of my Man character that is ready to be rigged (Fig.01).Fig. 01At this point nothing is linked; they are just placed as they would be after modelling.
So linking is the first step. Before we move onto that, let's discuss for a second what this actually means. Linking is how you tell objects who their parent is. What do I mean?
Think about your arm: your hand is 'linked' to your forearm (Radius & Ulna), which in turn is linked to your Humerus, which again is linked to your shoulder blade and clavicle. The hand is the child of the forearm, the forearm the child of the Humerus, etc. This is the hierarchy. So if the shoulder blade moves, what happens?
Everything linked to it must move, because it is the parent of everything linked under it. However, does the shoulder blade have to move if the hand moves?
No, of course not, it is only a child. I also give this example because it uses the child and parent terminology: say a parent is in the store with their child, wherever the parent goes the child must go; however, as the parent is moving through the store to the toy aisle, the child, while they are still going in the same direction, is free to run around the parent. If this helps, great! If not, don't worry about it. Alright, so what will our hierarchy look like for our character here? Well let's start with the basics first, starting from the bottom (Fig.02).Fig. 02Okay, so let's go ahead and do this for our character.
In Max, chose the Select and Link tool (Fig.03). Now set your view up so that you can see everything you are about to link clearly. This is important because you don't want to have worked hard doing this, nor do you want to link the wrong objects because of the angle you are viewing the scene. For example, this is a terrible angle to work in while you are trying to do this linking (Fig.04).Fig.
04Everything is too small in the viewport so you are going to have a hard time linking those toes to the feet. This is a lot better (Fig.05).Fig. 05Note: I hit F4 to turn on shaded wireframe. It just makes this process even easier because now we will be able to see confirmation as we link. You'll see what I mean in a second.
Okay, so with our Select and Link tool active, go ahead and left-click on the left toe object, hold while moving up to the left foot, and then release to complete the link. If the link was successful, you will see the foot blink white.
Now test it by moving the foot - the toe should come with it. If the toes do not follow the foot then you didn't link it correctly, so try again. Remember, moving the toe will not make the foot move because the toes are the child and the foot is the parent. After you have a successful link and you've tested it by moving the foot, be sure to undo so the foot moves back to where it started.
So go ahead and complete the rest of the links as depicted in the hierarchy diagram above (Fig.02). Remember, as well, to rotate your view to make this easier on you as you progress up the body. Alright, time to do the opposite side of the body. Complete it the same way as you did before, only this time on the right side of the body.
Good, now here is the next set of links (Fig.06).Fig. 06Notice that I went ahead and named the actual objects so there won't be any confusion.Go on and do the links now, as stated above. Finally, the only thing we have to do now is link the clavicles to the top of the spine, so do that now. Once complete, ask yourself: Who is the parent object of the entire body?
Everything is linked to the hips, so test this by moving the hips - the whole body should follow (if not, go back through and fix the links). Oops, the facial objects stayed behind! Go ahead and link each of them to the head and now your hierarchy is complete. Time to start on the rig! Note: Save!Inverse Kinematics (IK)This next phase will take our hierarchy and develop IK so that when we move the hand, the forearm and upper arm will move; same thing for the foot and leg. To begin, however, we are going to customise our interface so that we can perform this quickly. Go up to Customize Customize User Interface.

This will open the customize window. In here, go to the Toolbars tab and then down in the action window, left-click and then type 'I' to quickly navigate to that letter sequence. Now find the History-Independent IK Solver tool (Fig.07).Fig.
07Now drag this icon up to our main toolbar to place it there. I prefer to add it to our linking tools, like so (Fig.08).Fig. 08It is the greyed out tool on the right.
It is greyed out because we don't have anything selected at the moment that can use IK. Select on either of the thighs and then select our IK tool. You will see the IK tool become active as soon as you select on the thigh. With the IK tool active, you will see a dashed line following your mouse, waiting for you to pick the end of the IK chain, so select on the foot under the same thigh you first selected.
Once done, you will see a blue cross appear at the pivot point of the foot. Max automatically selects this object for you so go ahead and move this object up to see the result of your IK. Don't forget to undo to put the foot back where it started (Fig.09).Fig. 09Leg IK in action! Do the same thing for the other leg now.
Then do the same thing for each of the arms. This time, first select on the Upper arm, then select the IK tool, and then choose the Hand.
Remember to test it out when you complete it and then undo to put it back where it was (Fig.10).Fig. 10Arm IK in action!
We'll get more into detail on some of the finer points to using and adjusting the IK in a minute. Once you have completed this for both the legs and arms it is time to work on the spine. We are going to do the spine a little differently because it reacts differently than the arms or legs. You'll notice that the arms and legs cannot possibly bend in an unnatural way. The joint doesn't allow for bend angles to exceed 180 degrees (this would be the same as completely breaking your arm), but obviously our spine has a lot more of a range of motion than this!
So we need a new solution. Spline IK This is exactly what it sounds like: it is an IK solver that uses a spline to drive the motion. Let's take a look. Switch to your left view. Now go to the Create panel, pick on Shapes and Line.
Free Rigged Animated 3d Models
What we are going to do is draw a line that will represent our spine. Before you start we need to make a quick change concerning how the spline is created, find the Creation Method rollout and make the following adjustments (Fig.11).Fig. 11Now, as we draw our line, Max will automatically smooth out our line for us. So off to the side, starting from the hips (very important that your first vertex is made here) create the following shape (Fig.12).Fig. 12Notice that there are only 3 vertices on this line: one for the hips, one for the centre of the spine and one for the top of the spine. These will be our pivoting angles for the spine.
If you want more on your characters then make more, just remember the more vertices the more objects you will need to create to control these points. Note: I made you create the shape off to the side for simplicity so as to avoid any confusion. You can perfectly well create the spline right over top of the body and therefore eliminate the following step. Now move the spline into the body, like so (Fig.13).Fig. 13Remember this is the spine of the character so its position is very important. Okay, make sure that the position is correct in the front view - it should be perfectly centred.
Then select the hips. Now, we add the spline IK solver, go up to Animation IK Solvers Spline IK Solver (Fig.14).Fig. 14Now, with the dashed line following the mouse, pick Manspine3 (if you leave the mouse over an object for a second it will tell you what object you are about to select). Now it needs you to tell it what spline to use so, finally, click on the spline we just made. The whole spine will adjust to fit the IK, so don't worry if it moves - it's supposed to. Once the spline IK is complete, Max will create helper objects around the vertices of the spline so you can control the vertices easily (Fig.15).Fig.
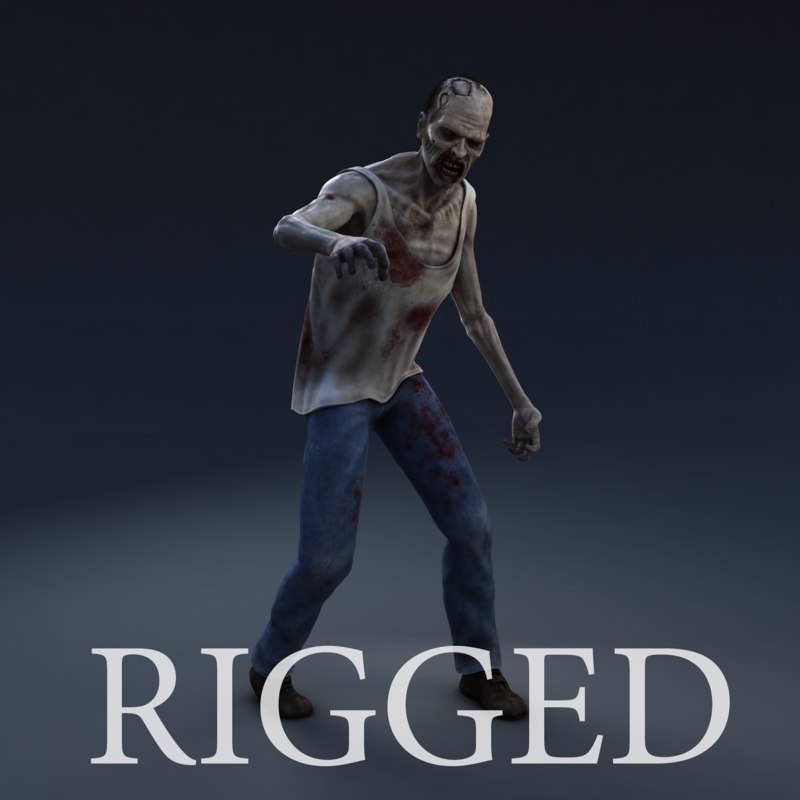
15If your version of Max doesn't do this for you, just select on the spline and go to the Modifier tab, apply a Spline IK Control modifier and then click Create Helpers. Okay, almost done!
All we need to do now is finish creating objects that will help us animate. Note: Save!The RigEverything we have done up to this point has set us up for the actual rig. Animators want the easiest way possible for manipulating a character, they do not want to deal with objects that are hard to select on or that give no real access to multiple objects at once, which is why they want a rig. Keep in mind that every rig will be different, but there are some things that are basic needs. A rigger in the industry will be responsible for making very complicated rigs that are intuitive and easy to manipulate, but here we are going to look at the basics.
What we will do is follow suit with what our spline IK did for us - it made helpers so that we can access the vertices of the line very easily. Mainly we will make objects that help us control our character. All of this is done simply by linking one object to another so you shouldn't have any problem with it if you have made it this far. Let's start with the spine first. First off, go to the Display panel and check Geometry under the Hide By Category rollout.
This will hide all of our character mesh so that all we are left with is the actual 'rig' at the moment.聽 All of the pieces you see now are what currently control the character. So this is where we will start (Fig.16).Fig. 16Now, back in the Create tab, create a Circle around the centre of our world, like so, and then go to the Modify tab, open the Rendering rollout and check the Enable in Viewport box. Now our spline looks like geometry - it is now easier to see (Fig.17).Fig. 17Select on our new circle, and using the Align tool align the circle to the box helper that represents the hips, ensuring that the align tool is setup as shown in the image (Fig.18).Fig. 18Now make a copy of this circle (right-click Clone check Copy, not Instance) and make it smaller (lower the radius under the Parameters rollout). Then make 2 more copies of the circle and align each one to one to the other helpers on our spine (Fig.19).Fig.
19Copy again one of these smaller circles and align it to one of the blue crosses (IK solver). Then make it smaller still (radius = 6). Now copy this circle and align it to the other IK solver, like so (Fig.20).Fig.
20Now we link. Link each object as shown in the image (Fig.21). Be sure to do the green links first and then the orange.Fig. 21Again, what is the root of this Hierarchy? The outer circle! So if we move the outer circle, everything should follow. Remember to undo to put it back where it was.

Before we move on, we need to make a couple more IK solvers (sorry I forgot!). Back in the Display panel uncheck Geometry so we can see our guy again. Now simply add IK from the Foot to the Toe for each side (Fig.22).Fig.
22Now go to Create Helpers and create a Dummy object right in front of one of the toes (Fig.23)Fig. 23Next, just like we did before, we are going to create more copies of this object and then align them to each of IK solvers for the feet (Fig.24).Fig. 24If you would like to hide the geometry again you can, because now we need to link each IK solver to their respective Dummy (Fig.25).Fig. 25Alright, we're back on course now. This time we are going to create some rectangles so we can better control the feet of our character. So Create Shapes Rectangle and create it, like so, and then make a copy for the other foot (Fig.26). Position is important, which is why I am showing you two different angles.聽 We just want to make sure that the rectangles are around our feet.
Remember these are what we will use to control our feet.Fig. 26Now we link again. Link each of our new Dummy objects to the new rectangle around each foot. Obviously do this for both feet (Fig.27).Fig. 27Test this by moving the rectangle and both IK solvers and the helpers should follow; again, if they don't you did something wrong.
Undo when you're done so the feet go back to where they were. We don't link our foot controls to the outer circle because we want them to be independent from the upper body.
Okay, so where are we? We now have created our first rig!
The only thing we could do now is rename our controls, but that's up to you. Go ahead and spend some time playing with it. Just remember to undo each of your changes so he gets back to his original state.
Okay, now I will go briefly over some things to understand about our IK solvers. Swivel Angle There are a lot of things to know about our IK but the most important thing for now is to know how to adjust the swivel angle of our IK solvers. I'll get right to it.
Select the IK solver (blue cross) for one of the arms. Then go to the Motion panel and scroll down until you find the IK Solver Properties rollout. In here, adjust the Swivel Angle so you can see for yourself what it does. Also, I prefer to set the Parent Space option to IK Goal, but that is just me (Fig.28).Fig. 28What is important about the swivel angle is that there are some poses that you simply will not be able to achieve without it; hence why it needs to be discussed.
For example, let's say I want to place the hand of our character on the back of his neck. Without using the Swivel Angle this is the best we can do (Fig.29).Fig. 29Doesn't' look too comfortable, does it? But here I have adjusted the Swivel angle to 80 (Fig.30).Fig. That's the spot! Just keep it in mind it is just as important as our controls; it is how we pose our character, and without good poses, we won't have good animation.
One more thing before we wrap this up, find and activate this tool: Select and Manipulate (Fig.31).Fig. 31Now you have a nice interactive way of adjusting the swivel angles as you animate (Fig.32).Fig. 32Just don't forget to turn it off once you're happy with your adjustments!ConclusionHopefully by this point you understand Hierarchy, linking, IK, Spline IK, creating control shapes and why all of it is important.
Remember, this can be applied to Bones as well, just not Biped because Biped is a rig all in itself. One last thing: if you really get everything we just covered, make this pose - and then you can go (Fig.33)!Fig.